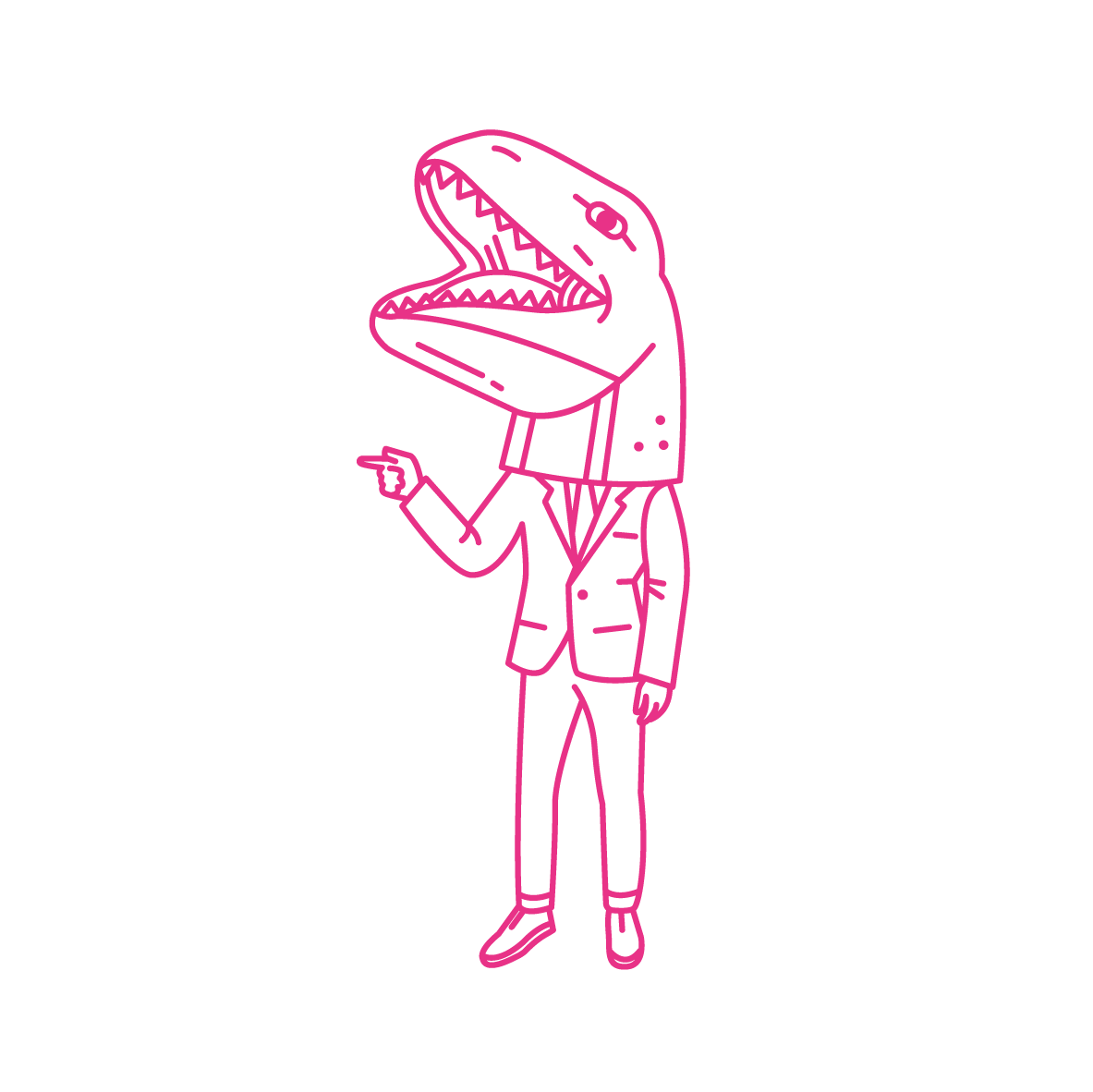Instagram Stories Icons
Once you’ve got your FREE icons follow our instructions below to create your highlights.
HOW TO: Branded Highlights For Your Instagram Stories
When the Highlights function on Instagram Stories launched available, we became able to make our favourite, highest viewed, highest converting Instagram Stories last longer than 24 hours. Game changer in the ever-changing Instagram game!
Since that moment there’s been a bunch of how-to guides on creating branded highlights, but when we created our own highlights for @fletchdigital we had a few requests for a tutorial, so here we are!
But wait, you guys… there’s more!
I [Alex] enlisted the help of our in-house designer [Todd] and we’ve created twelve totally FREE Instagram Stories Highlight Icons for you to use and customise to fit your profile! Sign up to receive mailing list here [no spam!] and you’ll receive a free download pack from us. Download them, then follow our complete guide from go to whoa that you can do from your iPhone using the free Canva app, from start to finish.
Go on and get your icons now… I’ll wait here, promise.
Open your Canva app and choose Your Story
You can choose a template or a blank canvas. Today I’m going to work from a blank canvas, for a more customised highlight.
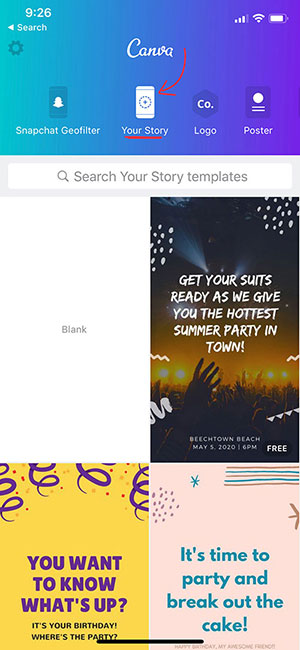
Background Colour
Select a colour from the bottom of the screen as a background cover, or tap + to enter your own colour code, as we’ve done.
[TIP: this is great for sticking to your own brand colours for a cohesive look]
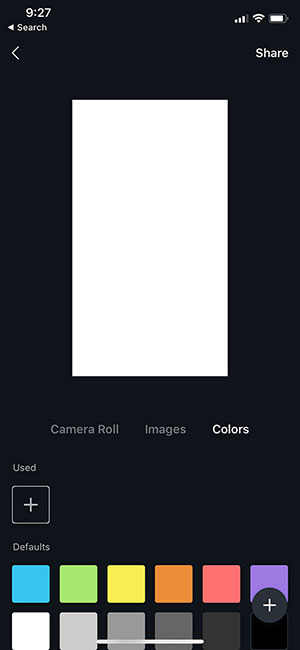
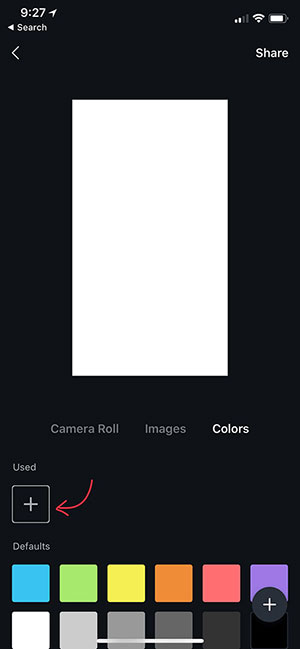
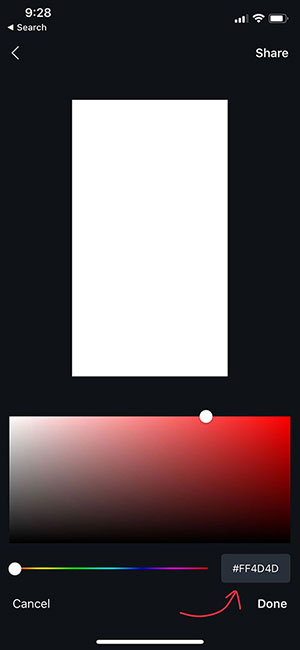
Choose your rad new Icon
With your background cover selected you can now add your icons. Tap the + at the bottom right and scroll to the far right to select the ‘Logos’ option.
From here you can tap to select the icon that best represents your highlight.
Tap the corner and drag to resize.
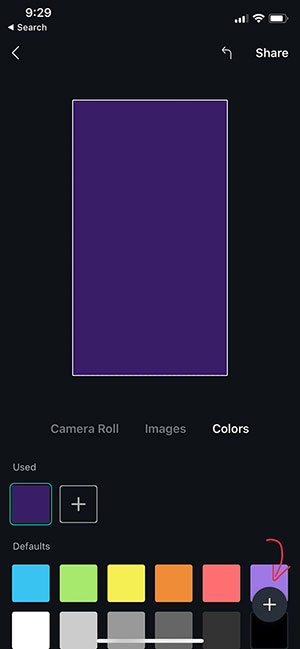
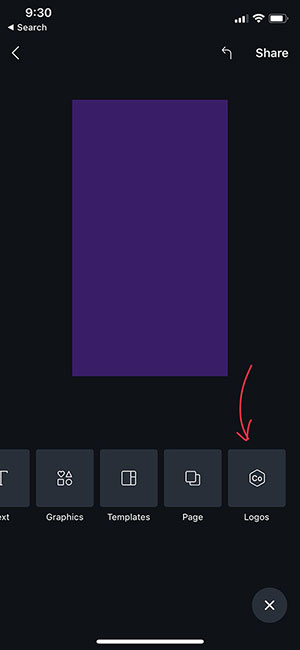
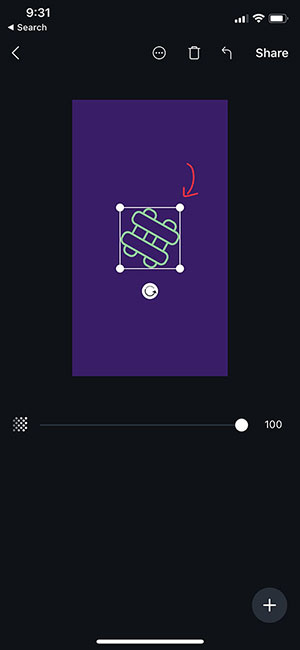
Save the Story to your iPhone
When you’re happy with your work, you can save your Story to your iPhone. Tap Share, and select Save Image
Now you’re ready to head over to Instagram!

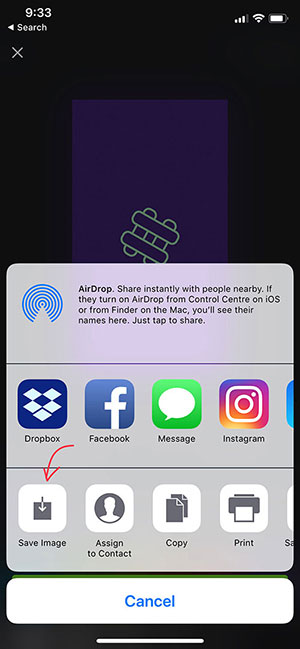
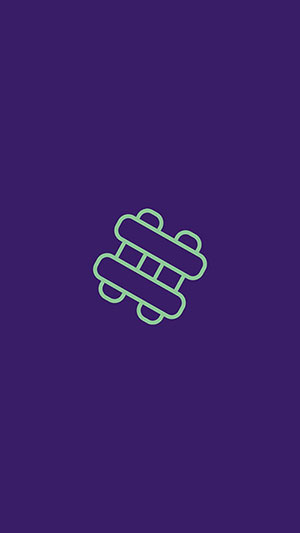
Open Instagram
First, check that your Instagram Stories archives are switched on.
Tap the options (three-dots) in the top right of your Instagram profile screen.
Select Story settings and turn on Save to archive
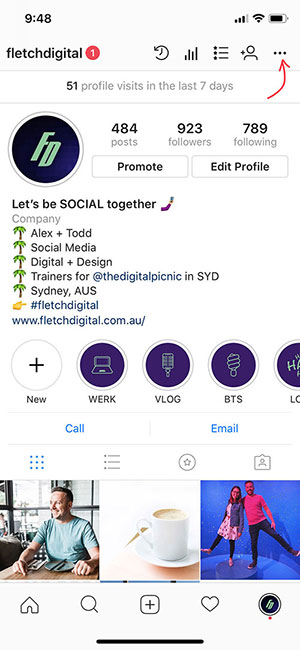
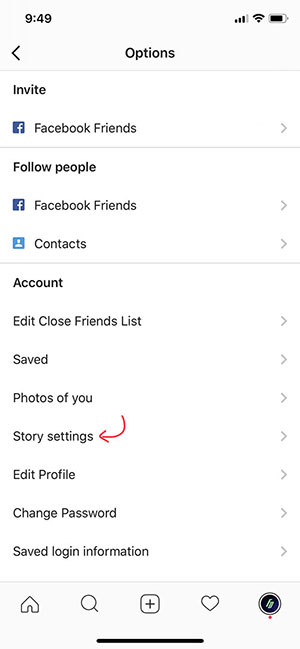
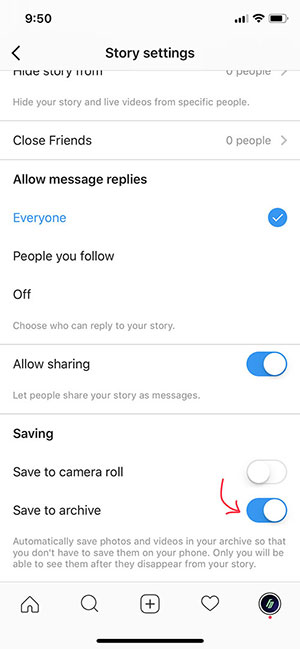
Post your highlight as an Instagram Story
Can’t skip this step! You must post your branded highlight cover as an Instagram story, in order for it to be available for you to use as a highlight.
Open your Instagram Stories and share your highlight cover.
Once it’s loaded, select Highlight in your Story and add to an existing highlight, or create a new one. Let’s do a new one together.
Tap the + and give your highlight a name [this will appear on your Instagram profile.]
Your highlight has been posted and you can check it on your profile!
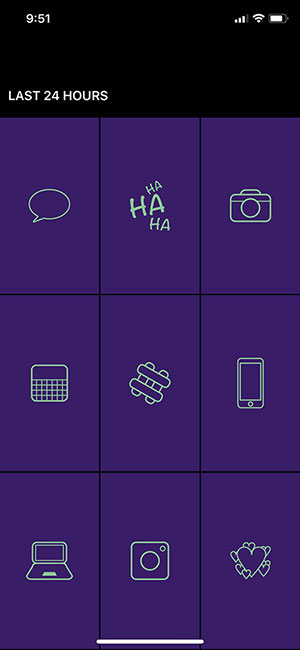
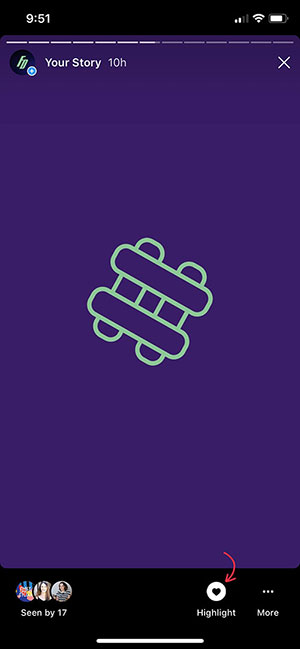
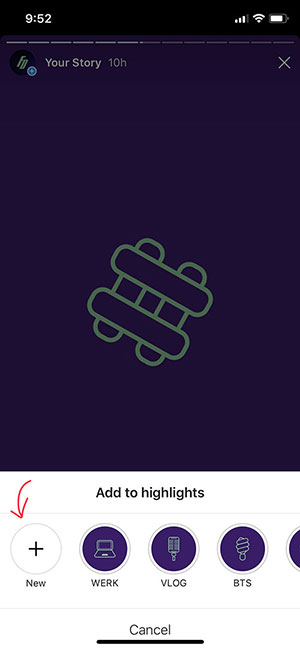
Tap the + and give your highlight a name [this will appear on your Instagram profile.]
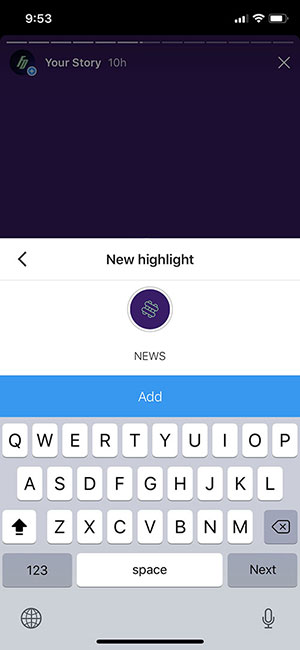
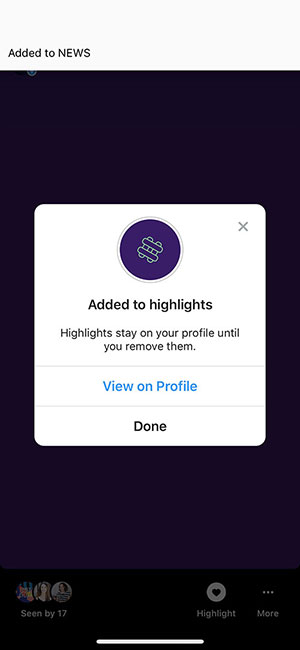
Your highlight has been posted and you can check it on your profile!
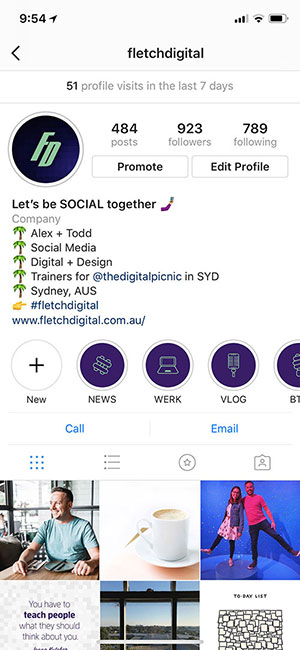
Edit the Highlight
Now you can edit your highlight; hold your finger pressed to the highlight circle you want to edit and select Edit Highlight.
You can use your fingers to centre your icon, or to zoom in and out.
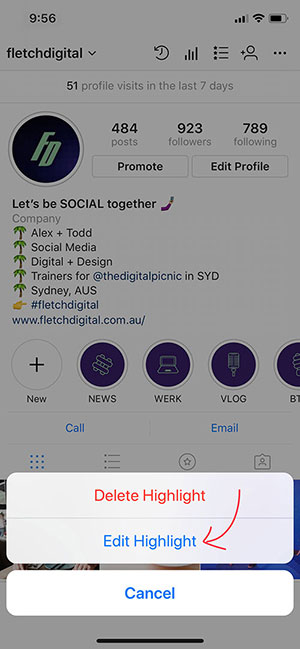
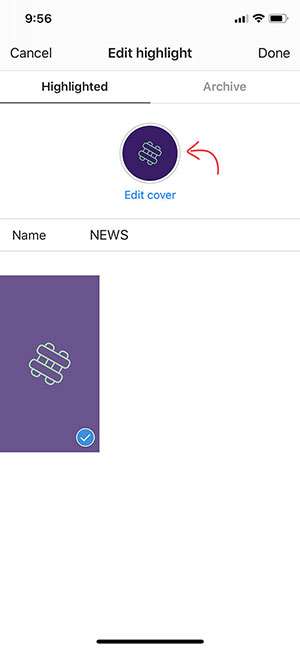
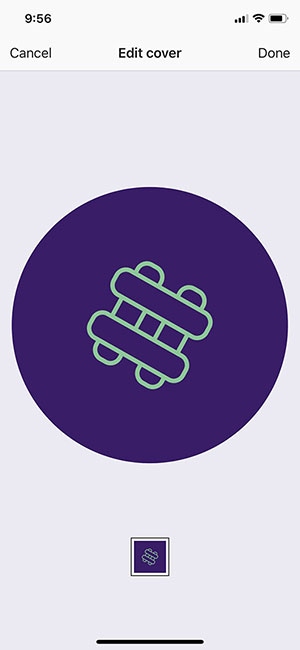
When you’re ready, tap on Archive in the top right, and select the Stories you want to post into this highlight.
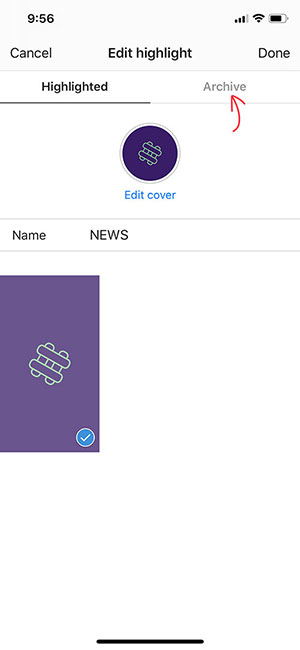

Voilà!
How did you go?
We hope you’re loving the look of your branded Insta-Stories, why not post a Story of your all-new refreshed profile page and tag us at @fletchdigital and #fletchdigital? We’d love to have a sticky-beak!
Recent Blog Posts

How to Tell Your Brand Story Through Video: From Strategy to Screen
We're all drawn to a good story - it's just part of who we are. Whether it's sharing news with mates over coffee or watching a series that keeps you up way too late, stories help us make sense of the world around us. And when it comes to video, well, that's where...

Digital Marketing for Boutique Hotels: A Guide
How To: Digital Marketing for Boutique Hotels Every boutique hotel tells a unique story. You've crafted an experience that's intimate, distinctive, and memorable – but in today's digital landscape, even the most charming properties need to shine online to be...
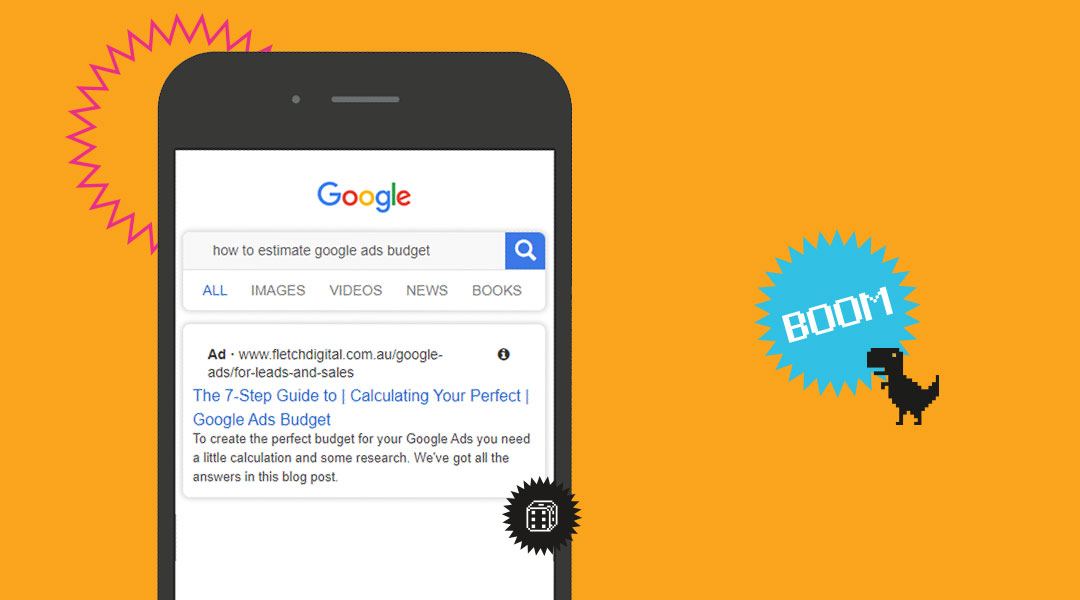
The 7-Step Guide to Calculating Your Perfect Google Ads Budget
Imagine being able to unlock the potential of Google Ads, attracting a steady stream of customers to your business, and all without breaking the bank. Sounds too good to be true? Think again! With the simple 7-step formula revealed in this post, you'll be crafting an...